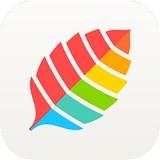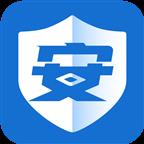WebEx录制器(WebEx Recorder)

类型:媒体软件版本:2.4绿色中文版更新:2024-03-27 09:15:50大小:2.4M系统:Vista, WinXP, Win7语言:简体
排行榜
WebExRecorder是一款优秀的屏幕录制软件。WebExRecorder您可以录制全屏或指定窗口,并且您可以设置它是否包含声音。生成的文件体非常小且清晰,录制过程占用的资源很少。
WebEx的最大优势是其出色的性能。WebEx软件不是由个人开发或面向个人的小软件,而是包含在完整商业解决方案中的小工具。因此,它在效率和稳定性方面非常出色。【/br/]使用WebExRecorder全屏录音1小时,生成的文件约为25MB,电脑仍然可以流畅工作,没有任何延迟。再比如,包括微软和SAP在内的许多大公司经常使用WebEx平台进行在线讲座。另一个例子是使用Wink来记录屏幕(也很棒,参见本文)。如果时间太长,会占用太多资源并失去响应,但WebEx并不存在。
WebExRecorder的使用非常简单,只需三个步骤:
【步骤1:选择录制范围】
在 WebEx Recorder 界面点击第一个按钮(如下图),或菜单:文件→找开应用软件:
在弹出的窗口中,选择要录制的程序(如下图):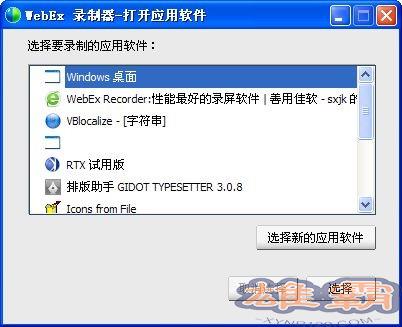
一般情况下,为了减少文件体积,请只选择要演示的程序(比如PPT、SAP)。如果演示涉及多个程序,则可以选择整个桌面(即全屏)。
【步骤2:指定保存文件】
选定录制范围后,WebEx会要求用户设定用于保存录屏结果的文件。WebEx是边录制边写入文件的,这样做很好。不象有些软件先缓存,等录制结束后再写入文件——这个过程可能会耗时几分钟,并有CPU 100%而崩溃的风险。
【步骤3:开始录制】
指定文件后,WebEx会出现录制面板(下图1)。上面左3个按钮为:录制、暂停、结束。下面可以设定是否录音,及麦克风音量。
点击录制按钮后,按钮可用状态发生改变(下图2)。上面右侧2个按钮分别为插入标记点(以便于后期编辑)、屏幕标注。
一些“高级”技巧:
运行 WebEx Recoder 进行录屏时,可先进行相关设置。比如设定录制过程自动隐藏界面,用ctrl+alt+p来暂停和继续,用ctrl+alt+s来结束录制。如果需要插入书签,以便于后续编辑,则可以ctrl+alt+m。如果需要录音,可通过菜单:Controls→Record Audio。更高级用户,也可以设定录音参数:Settings→Audio settings.
录制完成后,可以播放录制结果。也可以打开Editor做进一步处理,包括:删除多余部分;重新录制一部分(改正原有错误);转为wmv格式。但要注意:用Editor打开文件和转化格式,都耗时较长;并且转wmv后体积增大、质量下降。【第一步:选择录制范围】【/br/]单击WebExRecorder界面中的第一个按钮,或菜单:文件→打开应用软件:【/br/]【/br/]通常情况下,为了减小文件大小,请仅选择要演示的程序(如PPT。如果演示文稿涉及多个程序,您可以选择整个桌面(全屏)。【/br/]【第二步:指定要保存的文件】【/br/]选择录制范围后,WebEx将要求用户设置保存屏幕录制结果的文件。WebEx是在录制时写入文件的好方法。不像一些软件,先缓存文件,然后在记录后写入文件-这个过程可能需要几分钟,并且有CPU 100%崩溃的风险。【/br/]【第三步:开始录制】【/br/]指定文件后,WebEx将出现录制面板(如下图1所示)。左侧最上面的三个按钮是:录制、暂停和结束。您可以设置是否录音以及下面的麦克风音量。【/br/]单击“录制”按钮后,按钮的可用状态会发生变化(如下图2所示)。右上方的两个按钮是插入标记(用于稍后编辑)和屏幕注释。【/br/]一些“高级”技巧:【/br/]运行WebExRecorder进行屏幕录制时,可以先进行相关设置。例如,设置自动隐藏录制过程的界面,使用ctrl+alt+p暂停并继续,使用ctrl+alt+s结束录制。如果需要插入书签进行后续编辑,可以ctrl+alt+m .如果需要录音,可以使用菜单:控制→录音。高级用户还可以设置录音参数:设置→音频设置。【/br/]录制完成后,可以播放录制结果。您还可以打开编辑器进行进一步处理,包括:删除多余的部分;重新录制一部分(纠正原来的错误);转换为wmv格式。但需要注意的是,用编辑器打开文件和转换格式需要很长时间。wmv后体积增大,质量下降。
WebEx录制器(WebEx Recorder)相关下载
- 查看详情轻新视频录播(LightVideo)简体2024-03-12
- 查看详情天天录课简体2024-03-10
- 查看详情Screen Recorder Studio简体2024-03-06
- 查看详情QQ拼音截屏工具简体2024-02-29
- 查看详情DawnArk Screen Recorder(录屏工具)简体2024-02-13
- 查看详情 轻新视频录播(LightVideo) 简体 2024-03-12
- 查看详情 天天录课 简体 2024-03-10
- 查看详情 Screen Recorder Studio 英文 2024-03-06
- 查看详情 QQ拼音截屏工具 简体 2024-02-29
- 查看详情 DawnArk Screen Recorder(录屏工具 简体 2024-02-13
- 查看详情 Klevgrand Hillman(乐器合成器) 英文 2024-03-27
- 查看详情 Windows7 Codec Pack 英文 2024-03-27
- 查看详情 调音之王 简体 2024-03-27