这是svn安装包,已经成功安装在windows7上并通过测试。
在这里,我总结一下SVN的整个安装过程,遇到的问题以及相应的解决方法:
1.下载svn的客户端和服务器端。我分别用了Tortoisesvn-1 . 7 . 7 . 22907-Win32-svn-1 . 7 . 5 . MSI和Setup-Subversion-1.6.16.msi。这两个软件可以从下面的地址下载。下载后,安装SVN客户端和服务器。两个软件的安装顺序没有影响,默认安装路径。
2.现在在本地新建一个文件夹,用来做SVN库。这里我在D盘新建了一个名为mySVN的文件夹,然后右键选择tortoiseSVN->Create Repository here,这样SVN库就已经创建好了可以看到该文件夹中增加了一下目录: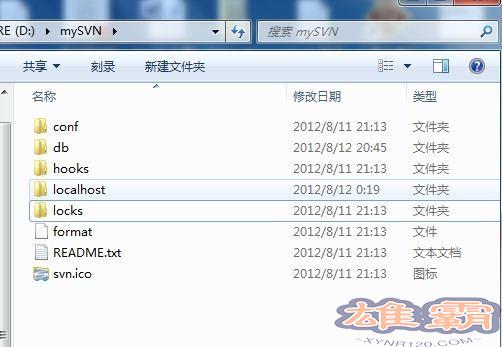 2.现在在本地创建一个新文件夹作为SVN图书馆。这里我在D盘新建了一个名为mySVN的文件夹,然后右键选择Tortoisesvn->;在这里创建存储库,这样SVN库就创建好了。您可以看到一个目录已添加到该文件夹中:
2.现在在本地创建一个新文件夹作为SVN图书馆。这里我在D盘新建了一个名为mySVN的文件夹,然后右键选择Tortoisesvn->;在这里创建存储库,这样SVN库就创建好了。您可以看到一个目录已添加到该文件夹中:
3.修改相关的配置文件。
用记事本打开%SVN库的路径%\conf\svnserve.conf。然后去掉password-db = passwd这句话前面的' # ',前面不能有空格。
同样,在同一个目录下,用记事本打开passwd文件,去掉[users]下harry = harryssecret和sally = sallyssecret前面的' # ',删除前面的空格,这样我们就有了两个账号,以“username = password”的形式存储,然后我们再加一行:
Slm=mangguo,还是需要注意前面不能有空格,因为之前没有注意这个问题,导致后面的回购-浏览器等操作无法完成,需要注意。稍后我们将使用这个帐户进行本地测试。(注意修改后及时保存这两个文件)
4.测试。随意右键单击以前的项目。在这里,我选择一个名为jwstest_client的项目,并在弹出的上下文菜单中选择Tortoisesvn-->。导入,出现如下界面:
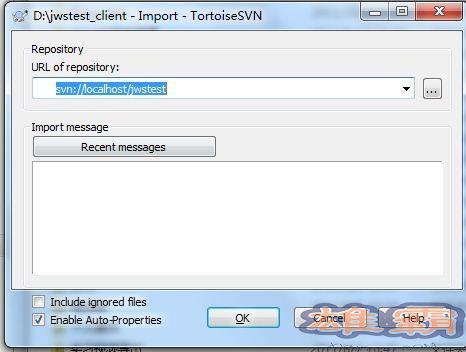
点击确定后会出现如下界面(成功前需要输入用户名和密码,因为我之前添加了slm=mangguo的账号,输入相应信息即可。可以选择保存用户名和密码,以后直接提交。),表明该项目已成功上传到SVN图书馆:
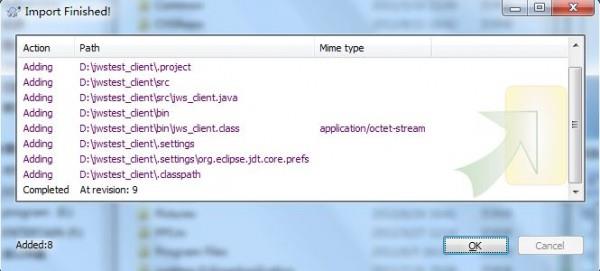
需要注意的是,这里我上传的是jwstest_client目录,而文件夹jwstest_client本身并没有上传,也就是说导入的内容是jwstest_client中的所有文件和目录。现在让我们去SVN图书馆看看上传的文件存放在哪里:
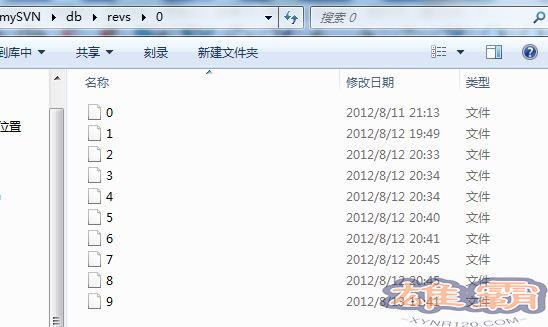
可以看到,SVN图书馆的db目录是用来存储上传的项目的。
接下来,我们将测试如何在本地下载SVN图书馆中的项目。
让我们创建一个新文件夹,并将其命名为checkout1。右键单击并选择“SVN结账”以打开以下视图:
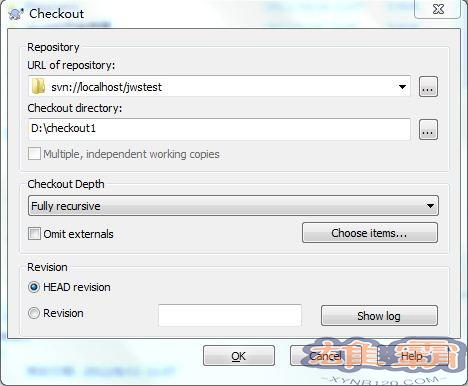
点击确定后,结账成功。
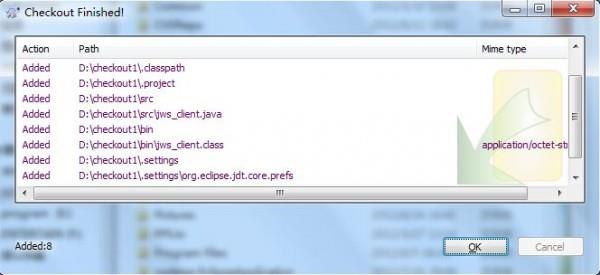
现在转到checkout1目录,查看相应的文件信息:
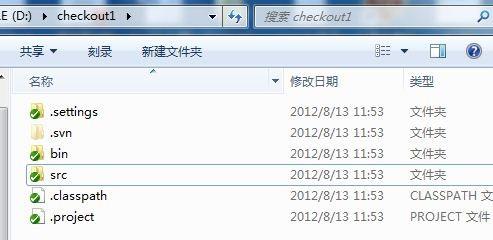
右键单击这些文件,您会发现诸如提交和更新之类的操作。点击TortoiseSVN查看与以前版本的差异,显示日志等。
此时,我们可以使用svn进行版本控制和项目管理。
[svn安装和使用指南]
svn安装包相关下载
- 查看详情msxml 3.0 sp7简体2023-07-26
- 查看详情pycharm简体2023-07-22
- 查看详情HxD(十六进制编码处理工具)简体2023-07-22
- 查看详情VG程序开发工具简体2023-07-18
- 查看详情晨晖C语言学习系统简体2023-07-17
- 查看详情 msxml 3.0 sp7 简体 2023-07-26
- 查看详情 pycharm 多国语言[中文] 2023-07-22
- 查看详情 HxD(十六进制编码处理工具) 简体中文 2023-07-22
- 查看详情 VG程序开发工具 简体 2023-07-18
- 查看详情 晨晖C语言学习系统 简体 2023-07-17
- 查看详情 Spring Boot 简体 2023-07-26
- 查看详情 Strapi(开源无头CMS) 英文 2023-07-26
- 查看详情 Data Masker for SQL Server(数据库工具) 英文 2023-07-26

















